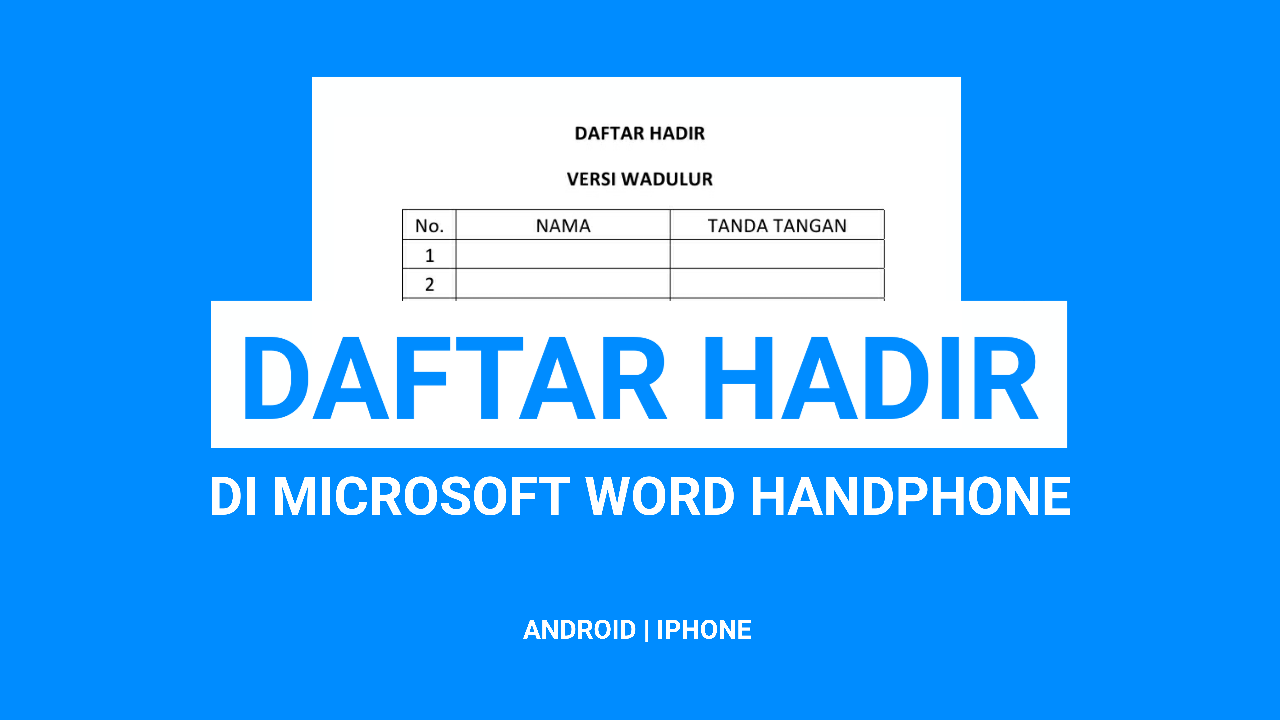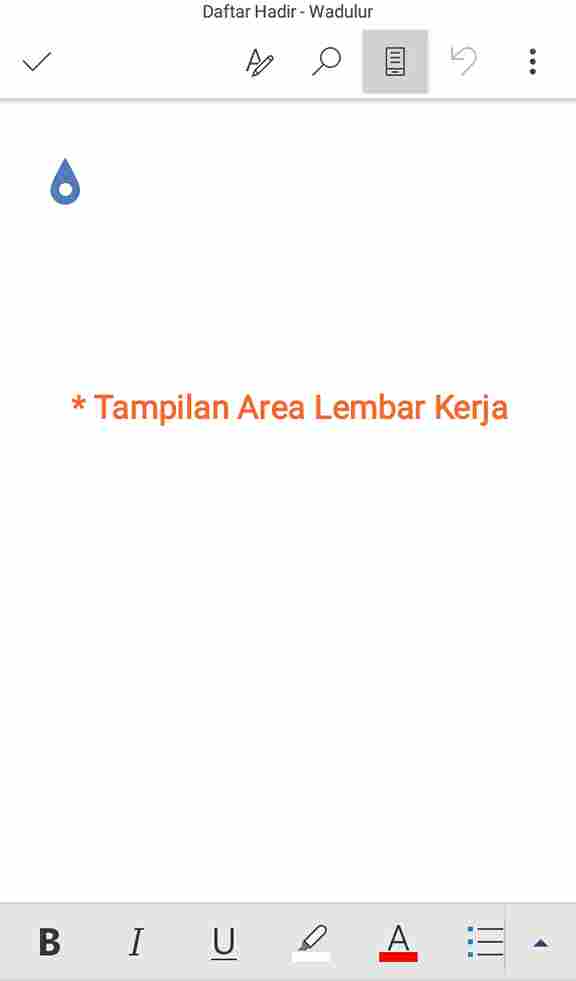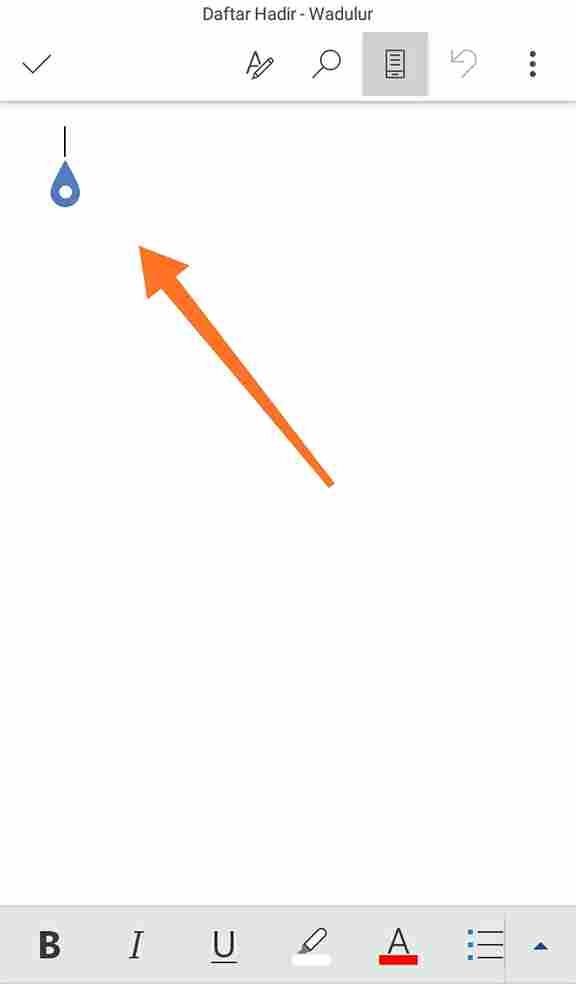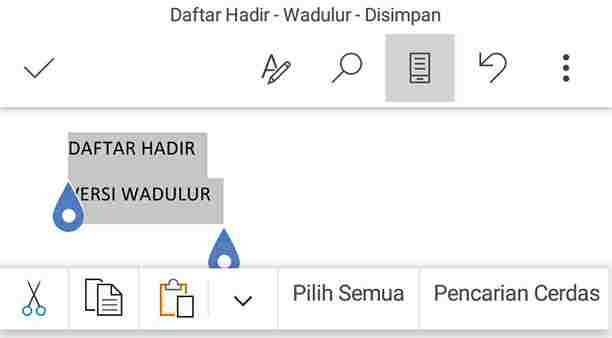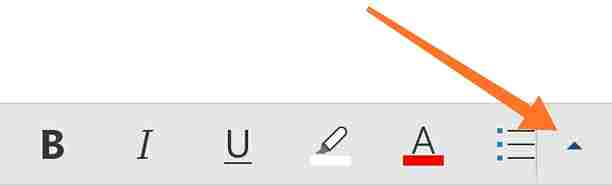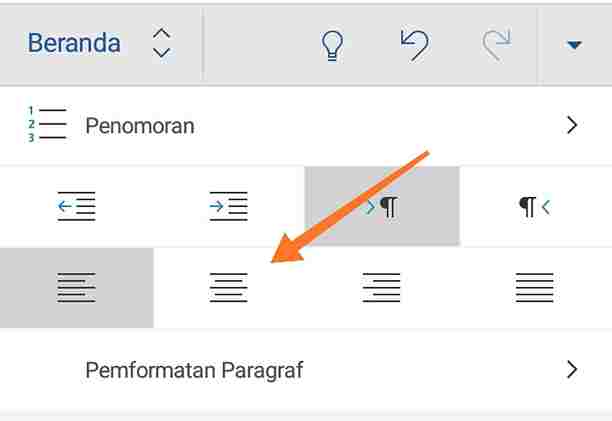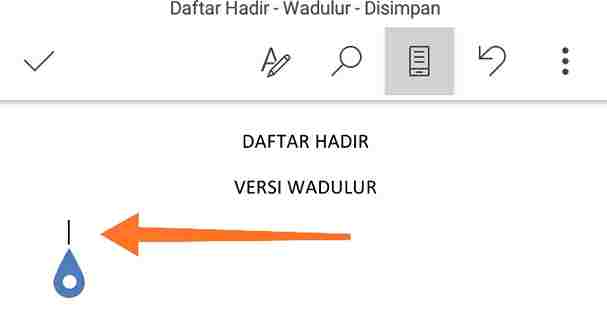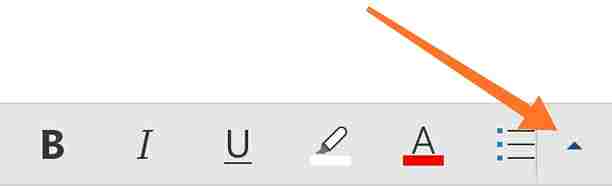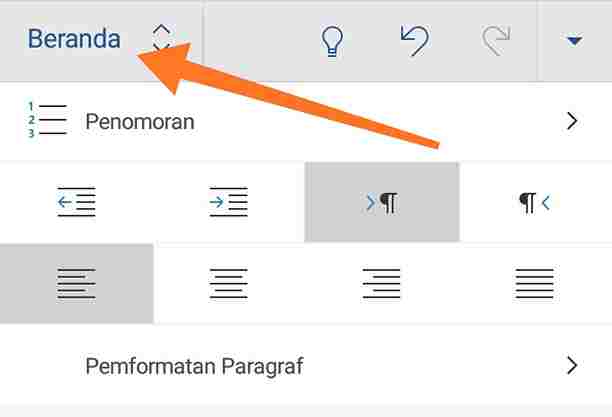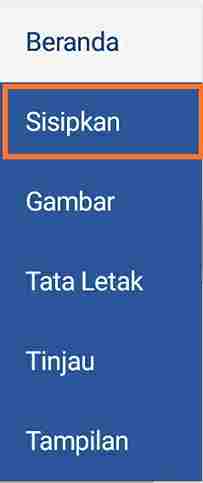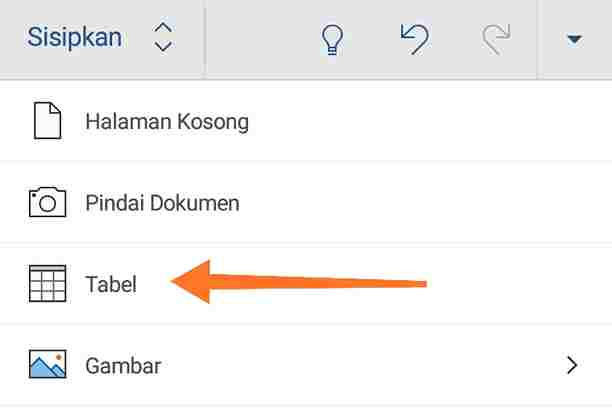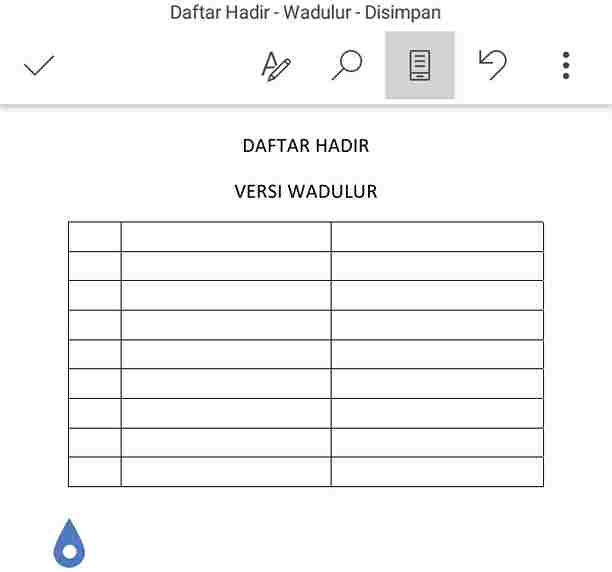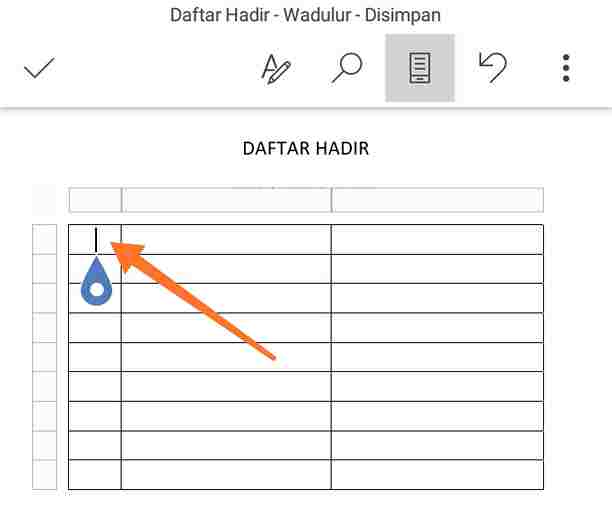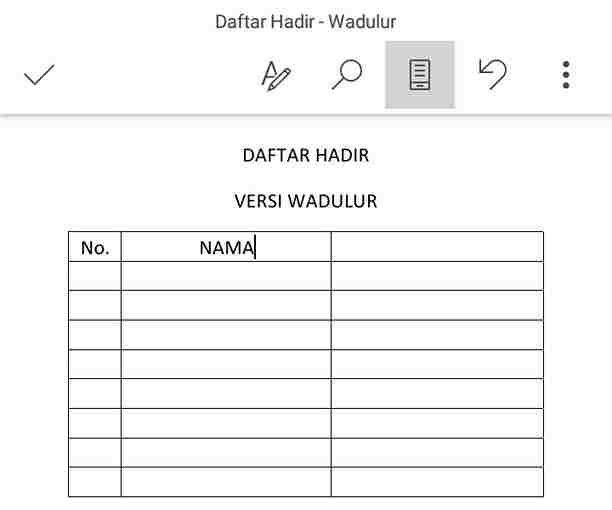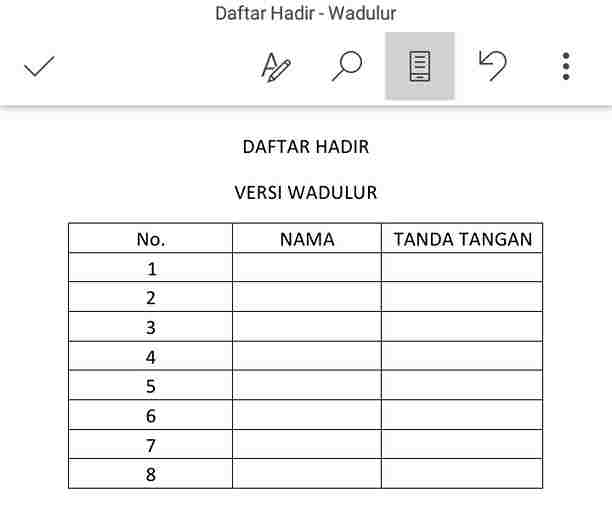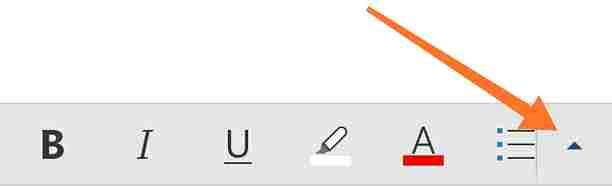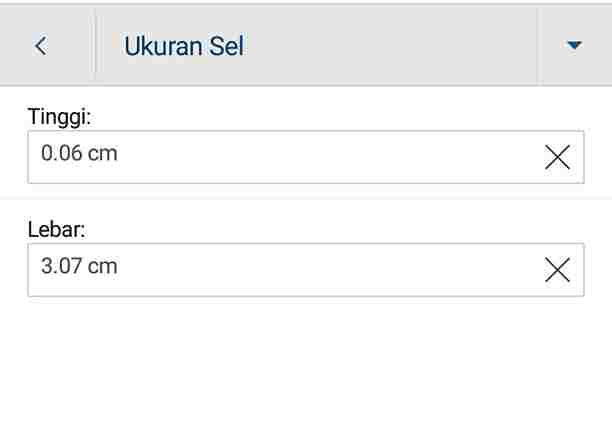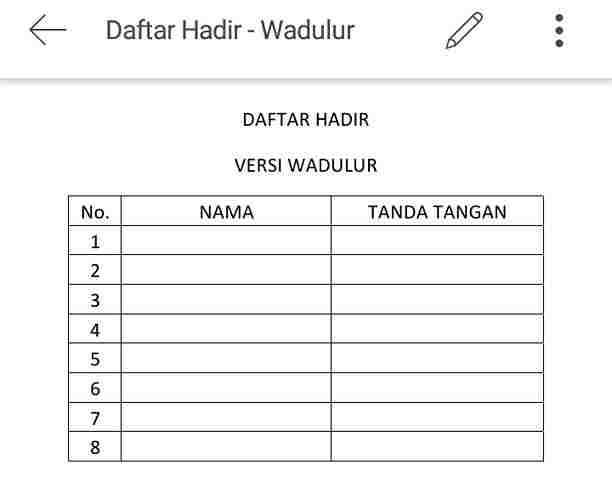Cara Membuat Daftar Hadir di Microsoft Word Hp
Daftar hadir adalah sebuah data yang berisi informasi tentang kehadiran baik individual maupun kelompok pada suatu kegiatan.
Seperti absensi daftar hadir sekolah, undangan pernikahan, hajatan...
Lalu ekstrakulikuler, ajang perlombaan, kegiatan organisasi dan lainnya.
Selain itu, formulir daftar hadir, dapat digunakan untuk mendata barang.
Seperti informasi pasokan sembako, makanan, pengiriman paket, dan sebagainya.
Umumnya, untuk membuat daftar absensi ini, dilakukan melalui perangkat komputer pc.
Terus kalo hp bisa gak?
Tentu saja bisa.
Nah, untuk itu Wadulur akan memberikan tutorial cara membuat absensi daftar hadir di Microsoft Word handphone Android iPhone beserta gambar.
Detailnya bisa ikuti langkah-langkah di bawah ini.
Cara Membuat Daftar Hadir di Microsoft Word Hp Android dan iPhone
1. Buat dan buka dokumen di word hp android
Caranya, yaitu:
- Buka aplikasi Word.
- Lalu, buat dokumen baru atau gunakan yang sudah ada.
- Setelah itu Kamu akan masuk ke tampilan area lembar kerja pada word android.
2. Buat judul daftar hadir
Untuk judulnya, bisa sesuaikan dengan kebutuhan.
Langkah-langkahnya:
- Ketuk area lembar kerja.
- Isikan dengan judulnya.
- Lalu atur menjadi rata tengah, dengan melakukan blok pada tulisan.
- Setelah itu ketuk ikon "^" di pojok kanan.
- Cari dan pilih ikon rata tengah.
- Dan judul berhasil dibuat menjadi rata tengah.
Kamu juga dapat mengatur ukuran hurufnya sesuai keinginan.
3. Sisipkan Tabel untuk absensi
Setelah membuat judul, yang dilakukan selanjutnya adalah membuat tabel.
Caranya:
- Pastikan pointer ada di bawah judul, dengan mengetuk ikon Enter di keyboard.
- Lalu ketuk kembali ikon "^".
- Ketuk Beranda.
- Pilih Sisipkan.
- Terakhir, pilih Tabel.
Maka secara otomatis tabel akan muncul di layar.
4. Atur jumlah kolom dan baris
Sekarang, kita atur berapa banyak jumlah kolom dan baris yang ingin dipakai.
Sebagai contoh, Saya memasukkannya, dengan jumlah:
- Kolom: 3;
- Baris: 9.
Dan berikut hasil dari setelan di atas.
Cara nambahinnya gimana?
Untuk menambahkan atau mengurangi jumlah tabel, kolom, baris dan cell...
Kamu bisa membaca pada Tutorial cara membuat tabel di word hp yang telah dibahas sebelumnya.
5. Masukkan tulisan ke dalam tabel
Nah, untuk yang terakhir, Kamu bisa melakukannya dengan cara:
- Ketuk pada setiap cell tabel.
- Lalu input tulisannya ke dalam tabel.
- Selesai.
6. Atur ukuran tabel
Kalau yang ini, sifatnya opsional.
Akan tetapi, jika ingin membuat tabel lebih profesional dan mudah dipahami, Kamu bisa melakukannya.
Untuk langkah-langkahnya, yaitu:
- Ketuk salah satu cell yang ingin diubah ukurannya.
- Lalu ketuk lagi ikon "^".
- Cari dan pilih Ukuran Sel.
- Setelah itu masukkan ukuran selnya.
* Sel & Cell itu sama.
Berikut contoh hasil pengubahan ukurannya.
Untuk settingannya sendiri, yaitu:
No.
Tinggi: 0.06 cm;
Lebar: 1 cm.NAMA
Tinggi: 0.06 cm;
Lebar 4 cm.TANDA TANGAN
Tinggi: 0.06 cm;
Lebar 4 cm.
7. Selesai
Ini dia hasil akhir dari pembuatan daftar hadir.
Bagaimana? Mudah bukan!
Barang kali ingin melihat hasil file-nya yang sudah jadi, bisa Kamu unduh melalui tautan di bawah ini.
Itu dia, cara membuat daftar hadir di word Hp.
Kamu juga bisa menggunakan cara ini pada aplikasi Microsoft Office.
Mau tahu informasi lain seputar teknologi android seperti tips & trik, tutorial, sosial media, aplikasi dan lainnya?
Pantengin terus di Wadulur.